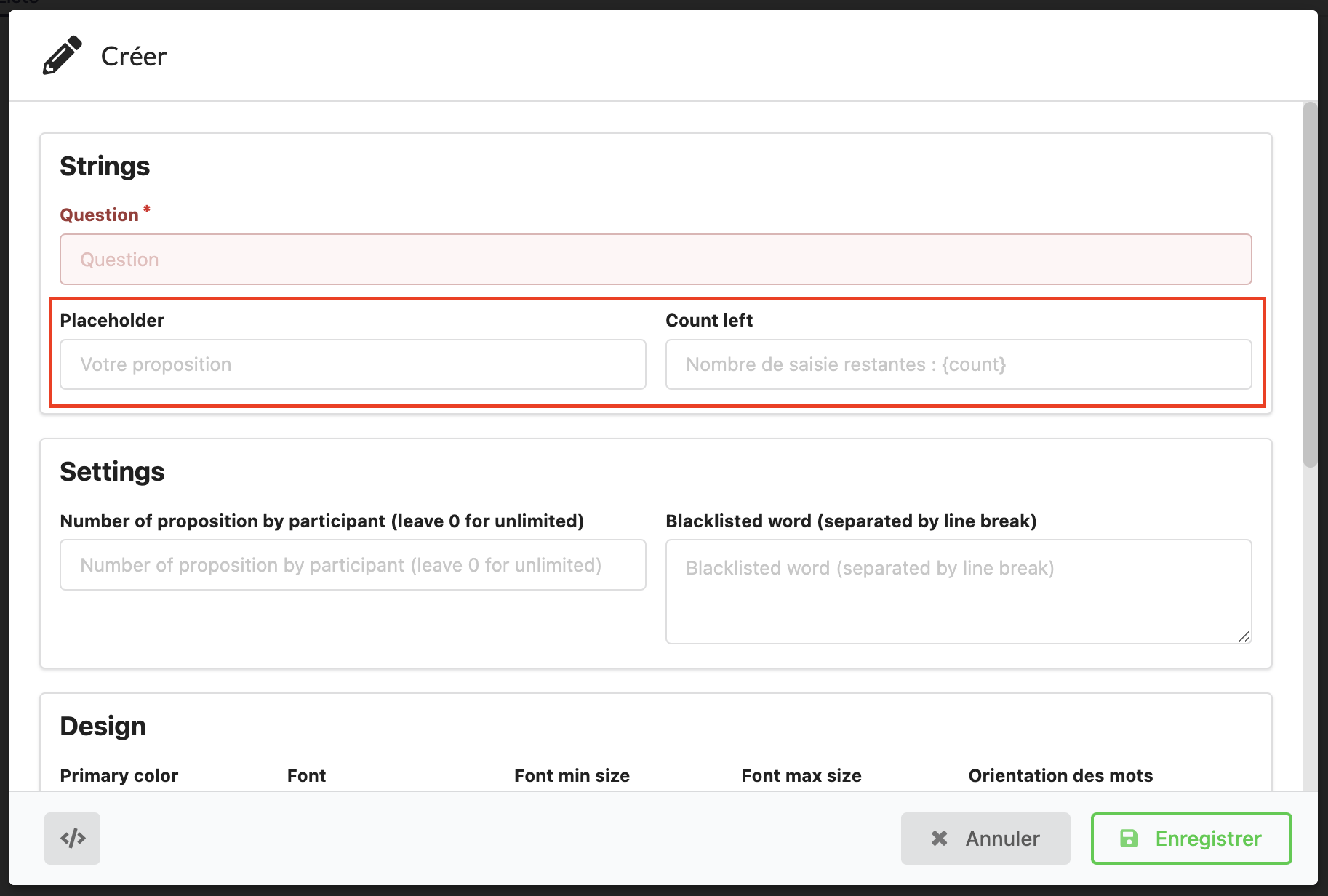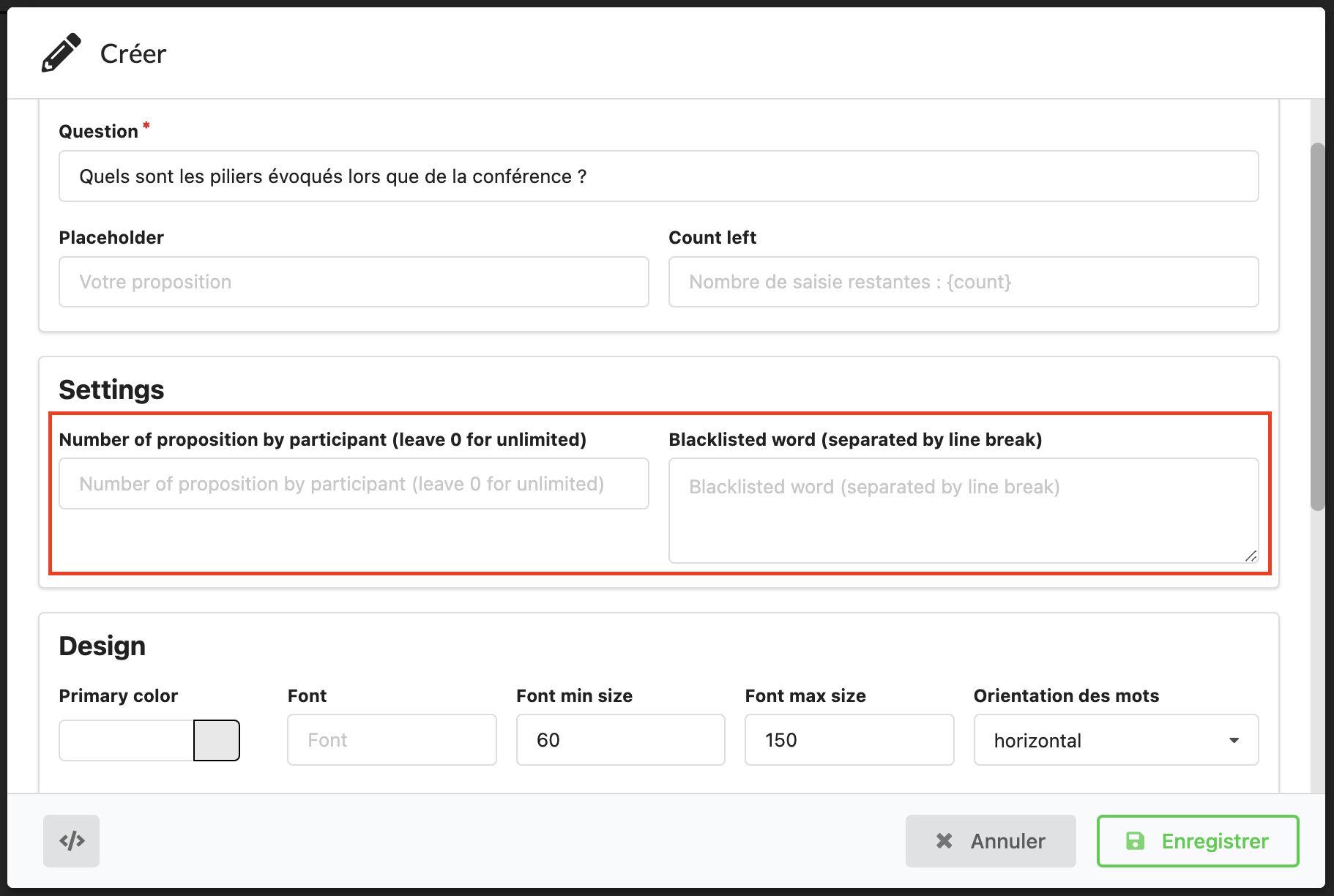- 2 Minutes to read
- Print
- PDF
Nuage de mots
- 2 Minutes to read
- Print
- PDF
Le nuage de mot regroupe tous les mots envoyés par les participants de votre événement.
Les mots peuvent s'afficher dans des couleurs et des tailles différentes. Les mots écrits plusieurs fois sont mit évidence .
Vous retrouverez le module Nuage de mots dans la partie Interaction de votre back-office.

Le nuage de mot peut être utilisé de deux façon différentes :
- Intégré directement dans un quizz
- Propre a une plateforme sur une page dédiée
Créer son nuage de mots
Pour créer son nuage de mots, cliquer sur le bouton Ajouter en haut à droite.

Une pop-up s'affiche, pour éditer votre nuage de mots
Strings
Renseignez la question que vous souhaitez poser à vos participants dans l'encart Question.

Puis renseignez les deux autres encarts :
- Placeholder : Ce sera la phrase qui s'affichera à l'endroit où le participant doit écrire ses mots
- Count left : Dans le cas d'un nombre limité de mot par participant, renseignez ici la phrase personnalisée lui indiquant son nombre de mots restants
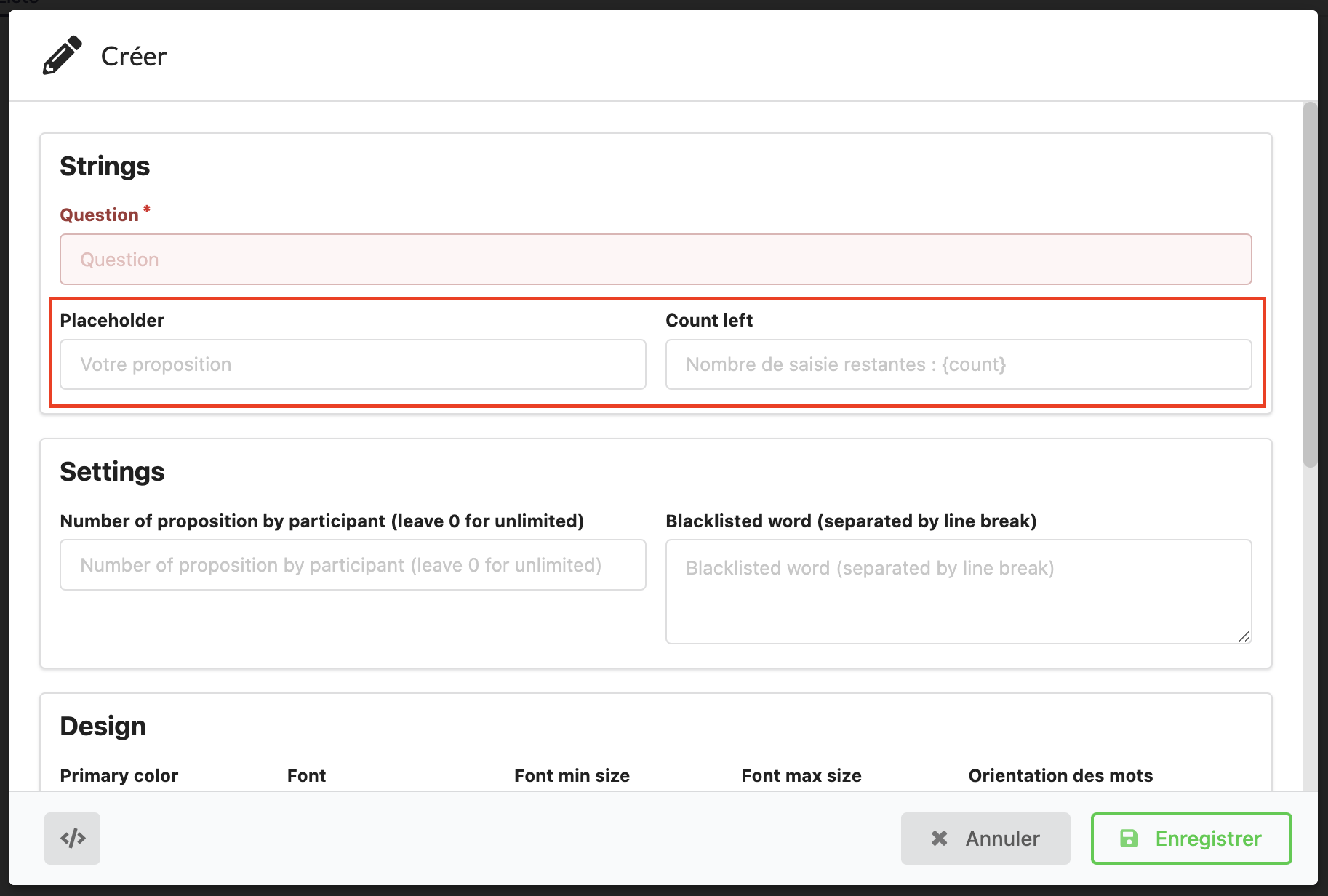
Settings
Dans la partie paramètres, 2 éléments à renseigner :
- Number of proposition by participant (leave 0 for unlimited) : Le nombre de mots autorisés par participant si vous souhaitez limiter
- Blacklisted word (separated by line break) : La liste des mots que vous souhaitez blacklister (1 par ligne). Si un participant envoie un mot qui a été blacklisté, ce dernier ne s'affichera pas sur le nuage de mots.
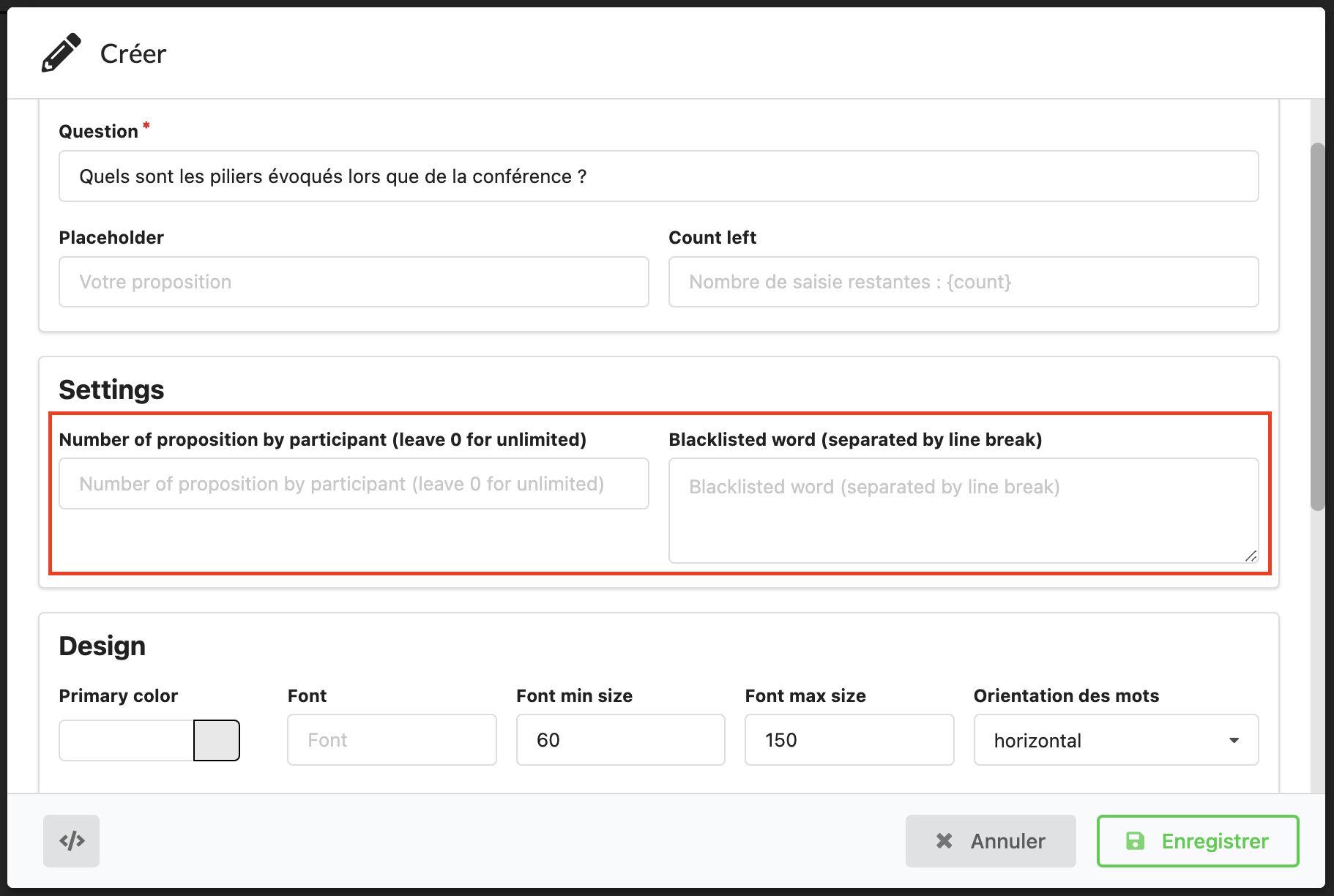
Design
Pour adapter le nuage de mots à votre charte graphique, renseignez d'abord votre couleur principale.

Si vous avez une police spécifique, renseignez son nom dans Font, puis personnalisez les tailles de mots sur votre nuage dans Font size.

Choississez l'orientation des mots souhaités ainsi que les couleurs des mots (plusieurs couleurs à ajouter possible).

Enfin, vous pouvez importer une image de fond pour votre nuage dans Background image.

Cliquez sur Enregistrer en bas à droite.

Votre nuage de mots est désormais visible depuis votre module !

Éditer les nuages de mots
Modifier
Pour modifier votre nuage de mots, cliquez sur l'icône stylo à droite.

Dupliquer
Pour vos prochains nuages de mots, nous vous conseillons de dupliquer le premier pour garder votre paramétrage.
Pour ce faire, cliquez sur l'icône feuille.

Tester les nuages de mots
Pour voir le rendu côté participant de la question, cliquez sur Question

Pour voir le rendu du nuage de mots avec envoi de vos mots, cliquez sur Cloud

Pour voir le rendu de votre nuage avec des mots de tests, cliquez sur Test preview

Les données du nuage de mots
Après avoir réalisé vos tests, pour vider le nuage pour le jour J, cliquez sur Flush.

Pour télécharger les mots envoyés par vos participants, cliquez sur Télécharger.